Importing Demo Content
The fastest and easiest way to get your site up and running and looking just like the demos is to import demo data. That way, all you have to do is go in and replace all the demo content with your own. It’s ridiculously easy.
- Activate One Click Demo Import: Go to Install Plugins under Appearance and activate it.
- Next, go to Appearance > Import Demo Data.
- Click “Import Demo Data” at the bottom.
- Wait! This process will take several minutes. Do not close the tab or do anything until the import is complete.
- You’re done! Check your site to see the changes.
Importing Widgets Only (Legacy Themes Only)
If you already have tons of content on your site, it might actually be better to not import demo content and just import the widgets. Here’s how to do that:
- You should’ve received a zip folder when you purchased your theme, something like wordpress-theme-name.zip. Unzip this folder.
- Locate the folder demo-import inside and click on it.
- Inside you’ll find all the files needed to import the demo content. Files with an extension of .wie are for widget settings. That’s what we want.
- Go to “Import Demo Data” under Appearance in your Dashboard and scroll down and click on “Switch to manual import!” Click on it.
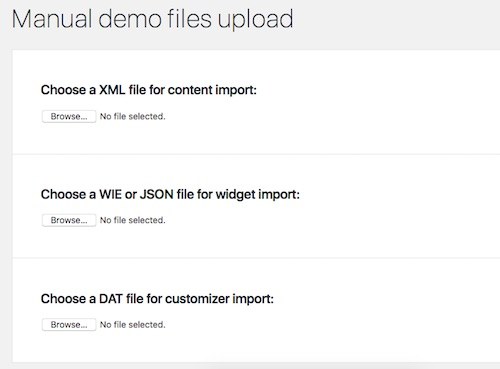
- Under “Choose a JSON or WIE file for widget import,” upload a .wie file from your demo-import folder. If you want widgets from the Demo 1 layout, choose theme-name-demo-import-1.wie. If you want the Demo 2 layout, choose theme-name-demo-import-2.wie, etc.
- Once the import is finished, go to Widgets under Appearance to check and see if all the widgets are there. For certain widgets, you might need to add a few custom settings first before they appear on the site.
Common problems
Due to a medley of reasons, you might run into errors while importing the demo content. Below is a rundown of the most common ones, along with solutions. If you don’t want to deal with all this, you can also just import the content manually.
Internal Server Error
If you get this error, don’t panic. Sometimes even successful imports spit out this error. If your import wasn’t successful, and none of demo content was imported, contact your web host provider. You most likely need to change your PHP settings.
Error (500)
If you get this error, it means you need to update WordPress to its most recent version. You can update WordPress by selecting “update” in your dashboard.
Something Else?
Demo imports don’t always work the same for every site. If you’re still having issues, learn how to import demo content manually.

