Theme Settings
To edit site-wide options, like fonts, colors, headers, and footers, you can edit that under Appearance > Customize > [Theme Name] Settings. Here’s a rundown of what you can edit here.
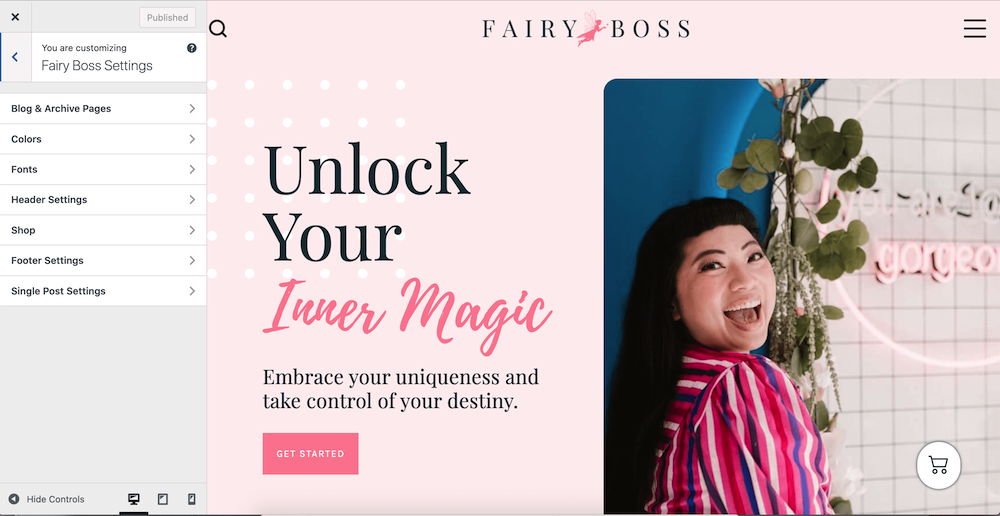
Colors
Customize > [Theme Name] Settings > Color: The theme comes with 8 color options: Menu Color, Primary Color, Accent Color, Default Black, Default White, Default Grey, Alt Background Color, Alt Background Color 2. These colors are considered your theme color palette. When you update colors here, all your colors across the site (even in blocks) will update as well.
Fonts
Customize > [Theme Name] Settings > Fonts: The theme works with Google fonts or Custom fonts. To use use a Google font, click “Show Google Fonts” and simply type the name of the font you want to use. You can use any font available in the Google Fonts library.
If you want to use a custom font, click “Show Custom Fonts” and upload your font in WOFF or WOFF2 format. If you want to use Google fonts and Custom Fonts at the same time (for example, Google fonts for the header and body but a custom font for the script), select both “Show Google Fonts” and “Show Custom Fonts.”
Header
Customize > [Theme Name] Settings > Header Settings: Here you can upload a logo, change the header layout, and update the text that appears in the Search bar. To set up the menu, read How to Set Up Menus. You can also add your social media icons here by adding links to your social media accounts. To learn more about social media icons, read Social Media Icons.
Shop
Customize > [Theme Name] Settings > Shop: The only option here is the Sticky Cart Icon. Click the checkbox to enable/disable it. Must have the WooCommerce plugin. For more information on the Shop page, read WooCommerce Shop Page.
Blog & Archive Pages
Customize > [Theme Name] Settings > Blog & Archive Pages: In here you can change all the text you see on blog pages and on the archive pages (category, tags, etc.). The text you can change is “Written By,” “Now Browsing,” and “Keep Reading.” You can also change your image ratio here to square, landscape, or portrait.
Footer
Customize > [Theme Name] Settings > Footer Settings: Upload your footer logo, edit the footer text, and copyright text. There are also three footer menu locations here: Footer Quick Links, Footer Site Information, and Footer Follow links. To set up the menus, read How to Set Up a Menu.
Single Post Settings
Customize > [Theme Name] Settings > Single Post Settings: Here you can edit all the text you see on post pages. Here you can enable/disable the Update Date, edit the update text, edit the Related Posts title, edit the “About” author label, edit “Read more by this author,” and “Previous and Next Post.”

