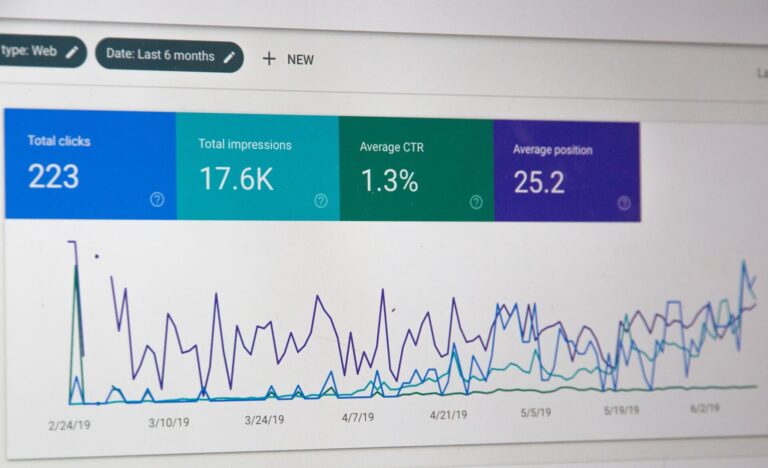Your Shopify theme is the face of your online store, defining its look and functionality. Regularly updating your theme ensures that your store stays fresh, secure, and up-to-date with the latest features. In this comprehensive guide, we will walk you through the process of manually updating your Shopify theme. Don’t worry; it’s easier than you might think. Let’s dive in and keep your Shopify store looking and performing its best!
Step 1: Backup Your Theme
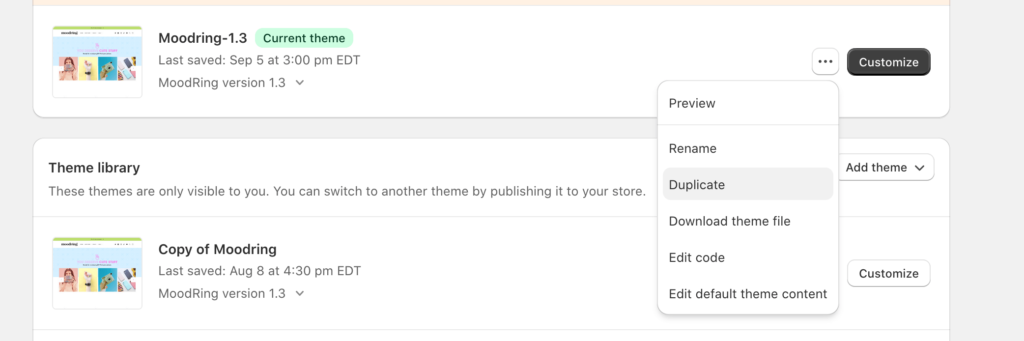
Before doing anything, you’ll want to first backup your current theme in case you mess up. This will eliminate 90% of the stress/anxiety that comes with updating. While in your Shopify Admin, simply click on Duplicate under Actions to create a second copy. Rename this theme “Backup Theme” so that you know what it is. If something goes wrong while updating, you can restore your backup theme by clicking Publish.
Step 2. Upload Updated Theme
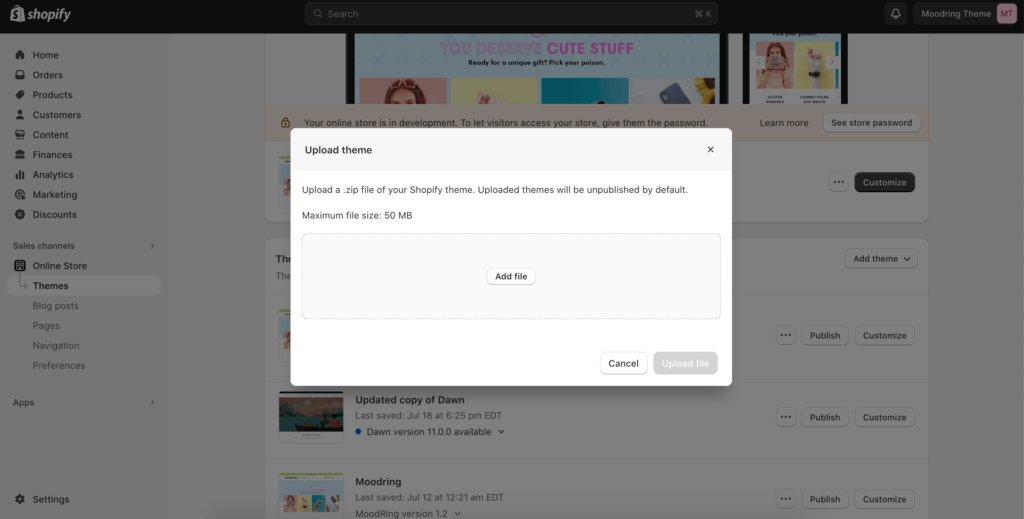
Our themes don’t support Shopify’s autoupdate feature, which are only reserved for themes in the official Shopify store. To update your theme, simply click on Add Theme > Upload Zip. You can obtain an updated copy of the theme by emailing support (at) littlethemeshop (dot) com with your order number.
Step 3: Update .json files
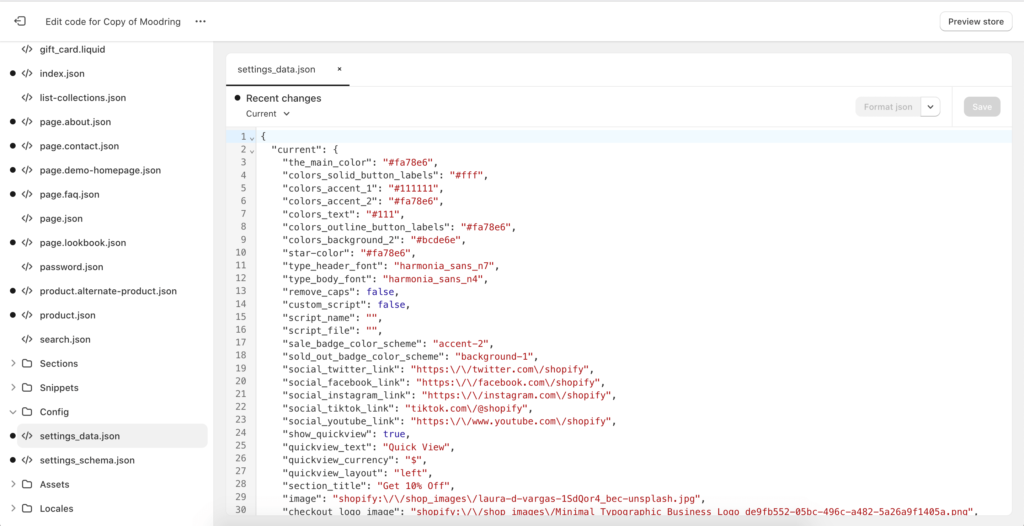
You’ll need to update your .json files if you want your changes (text, colors, layout) to be reflected in the new theme. We recommend keeping two tabs opens during this process to make copying/pasting easier.
First, click on (three dots) > Edit Code on your old theme. Next, open settings_data.json under Config, copy all the code inside, and paste it into settings_data.json of your updated theme.
Repeat this process for all the JSON files you see under Templates. Tip: JSON files with a dot next to it indicate that the file has been changed. To save time, you really only need to copy over JSON files that have that dot next to it.
When you’re finished, save.
Step 4: Check the aftermath
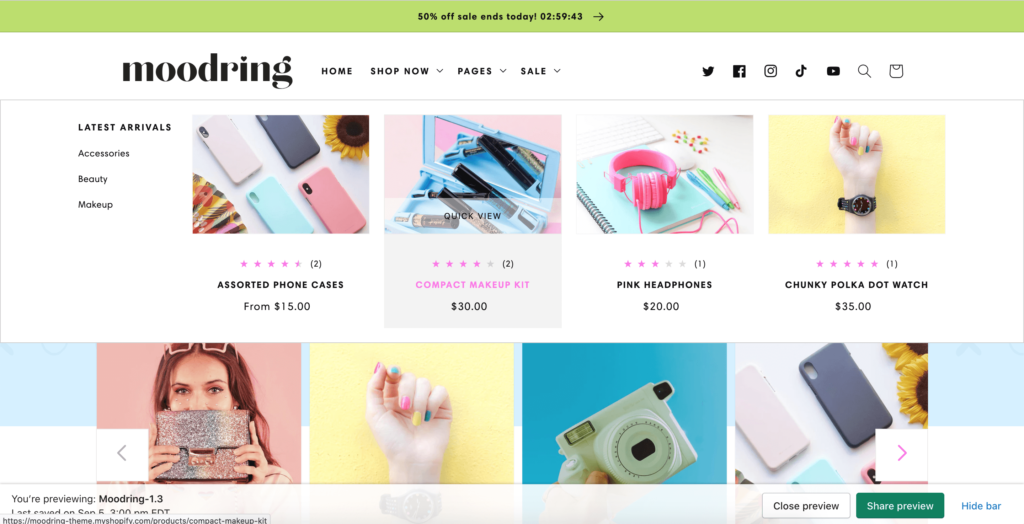
Click on (three dots) > Preview on your updated theme to see how it’s looking. If you’re running a ton of third-party apps or have added a ton of custom code, some of those changes might not be reflected in the updated theme. Go through and re-add apps or copy/paste custom code back into its place.
Step 5: Publish!
Once your site is ready, click Publish to make your updated theme live.
Updating your Shopify theme manually is a straightforward process that ensures your online store remains current and secure. By following these steps, you can confidently make updates to your theme, keeping your store looking and performing its best for your customers. ♥